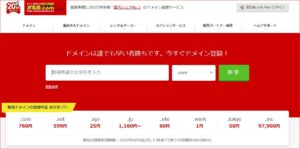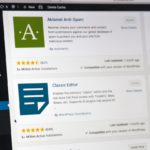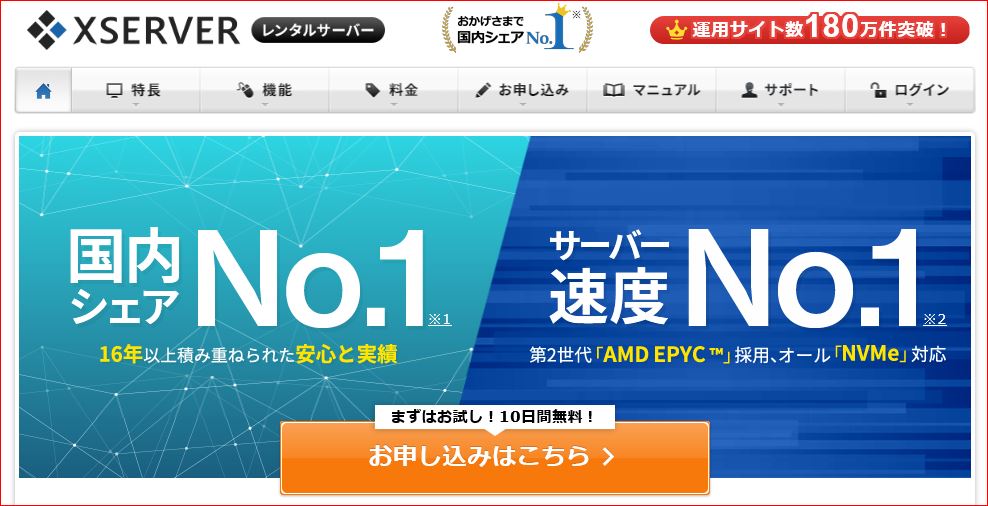
Contents
事前準備
まず、登録を行う前に準備をしましょう。
登録完了までの所有時間は約1時間弱です。
時間に余裕のある時に登録してくださいね。
- 携帯電話:本人確認の5桁コードSMS受信のために
- メールアドレス:確認コード受信のために
- ペンとメモ帳:作成したIDとパスワードのメモのために
- クレジットカード:仮登録後の本登録(=料金お支払いのために)
まずは、「エックスサーバー」にアクセスしよう
まずは、↓のバナーリンクをクリックして「エックスサーバー」にアクセスしましょう。
右クリック、「リンクを押して新しいタブ」で開くでもOKです。
開いたら↓の画像のようにページの真ん中の「お申込みはこちら>」ボタンがあります。
そちらをクリックしてください。
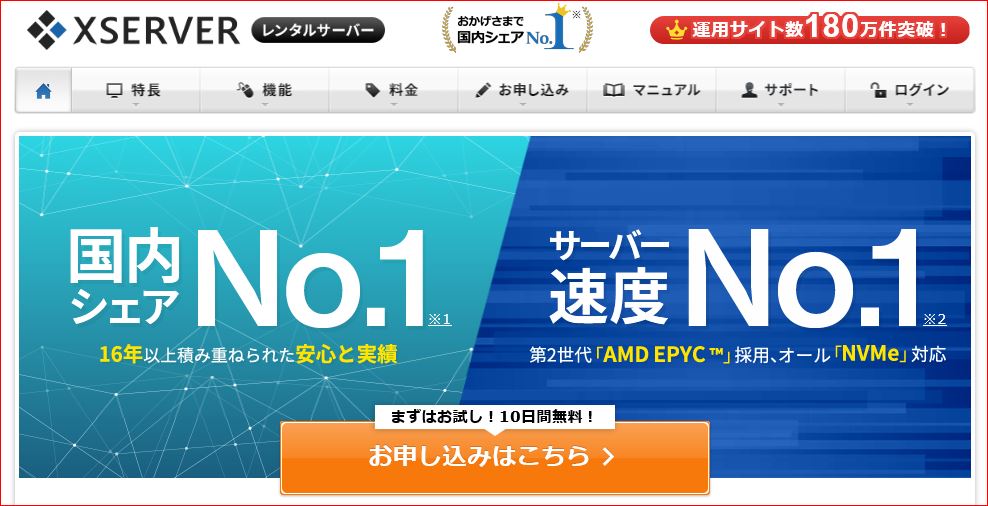
新規タブに下記の「お申込みフォーム」が表示されます。
左側の「10日間無料お試し 新規お申込み」をクリックしてください。
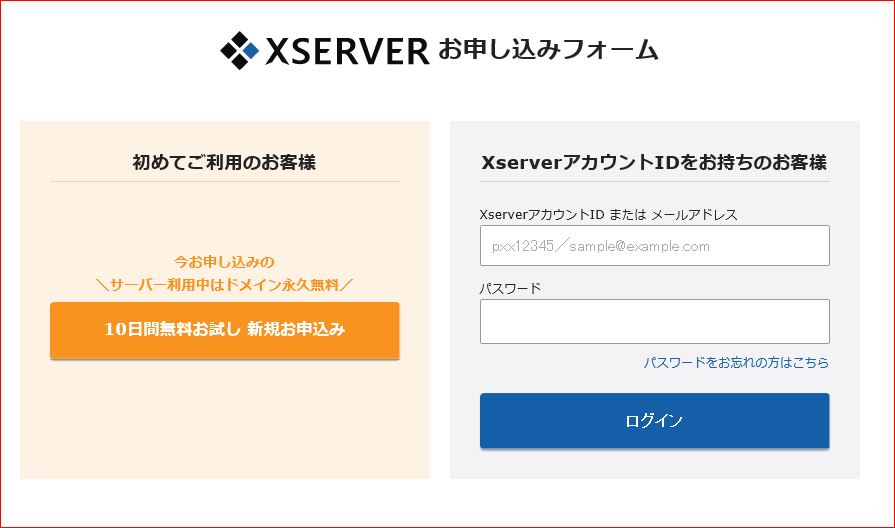
サーバー契約内容を入力しよう
「10日間無料お試し 新規お申込み」をクリックしたら、下記の画面になります。
・「サーバーID」
=>「サーバーID」は、サーバー契約を識別するための固有IDです。「マイナンバー」みたいなものです。「お名前.com」などで「独自ドメイン」をしていない場合は、こちらのIDがサイトURLに反映されます。この記事では、「独自ドメイン」を取得していることを前提に記載しているので、設定方法は省略いたしますが、もし自分で決めたい場合は「自分で決める」をクリックして決めてください。ここで設定する方法は、省略します。
・「プラン」
=>まずは、「X10プラン」で大丈夫です。
・「WordPressクイックスタート」
=>今回は、「利用しない」です。そのため、「利用する」は空白でOKです。
上記3点が、完了したら「Xserverアカウントの登録へ進む」をクリックしてください。
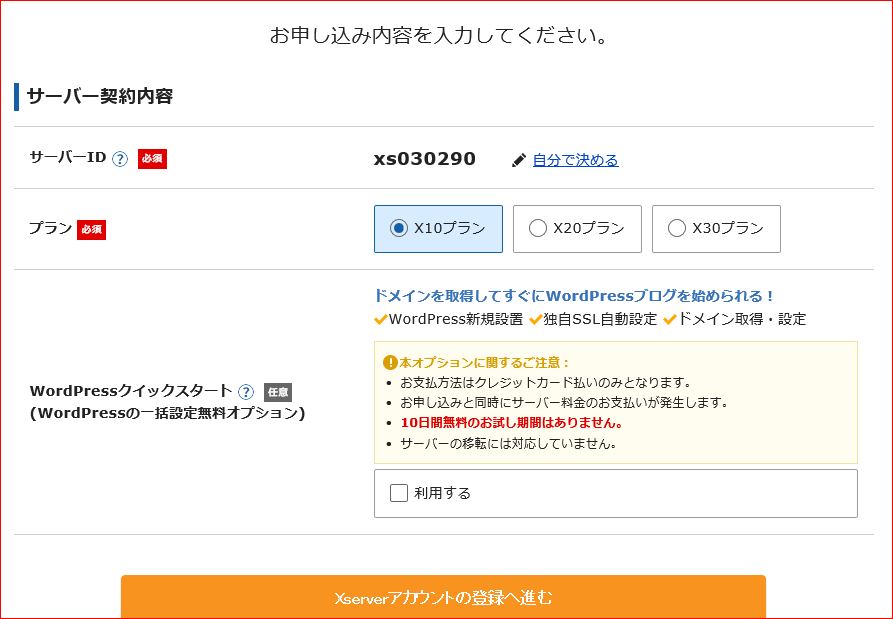
Xserverアカウント情報を入力しよう
最後の難関です。
あと1歩!
がんばりましょう。
ここでは、下記の画面のように登録するお客様情報を入力していきます。
メモの準備は忘れずに!
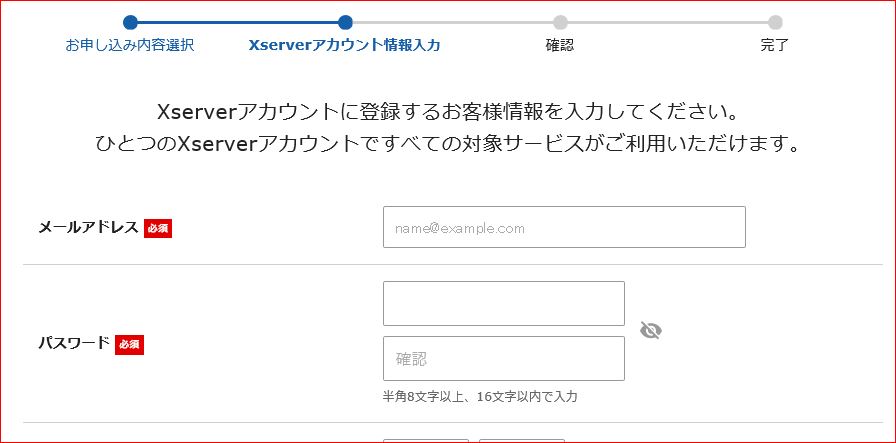
上の画像では切れてますが、下記の画像を入力していきます。
- メールアドレス:入力後に、こちらのアドレスに「確認メール」が届きます。
- パスワード
- 登録区分:「法人」の方は、「法人」に。
- 名前
- フリガナ
- 郵便番号
- 住所(都道府県、市町村)
- 住所(町域、丁目・番地)
- 住所(建物名)
- 電話番号:後程、本人確認を行うので「携帯電話」が簡便です。
- インフォメーションメールの配信:「チェック」無しでOK
- 利用規約と個人情報に関する公表事項:ボックスにチェックマークをいれましょう。
「次へ進む」をクリックしてください。
クリックしたら、下記の画面が表示されます。
注意!
下記の画面は、そのままの状態にして、「新しいタブ」でメールをチェックしてください。場合によっては、一からやり直しになります。
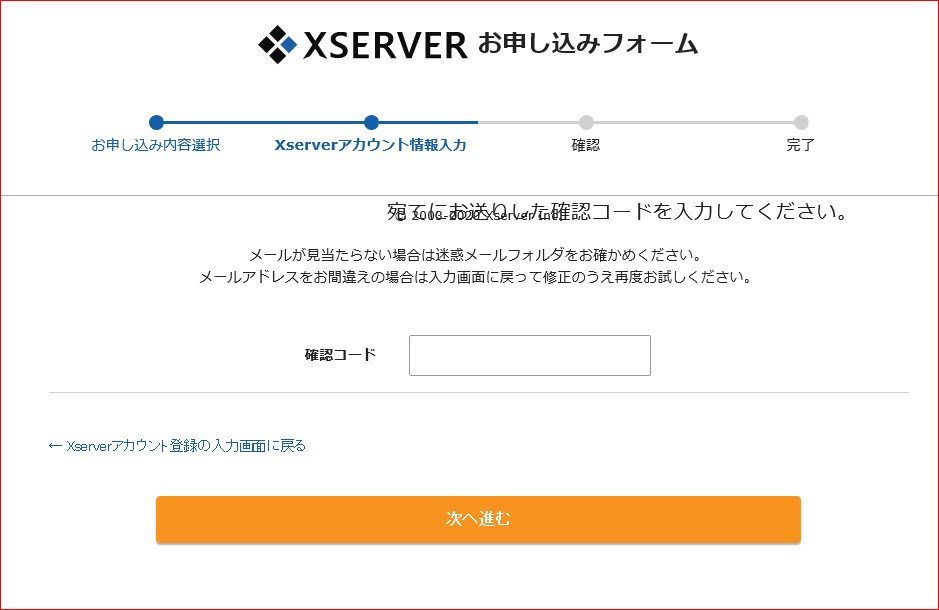
メールを確認!
下記の「件名」でメールが届きます。
![]()
クリックして、下記の「認証コード」を先ほどの確認画面に入力してください。
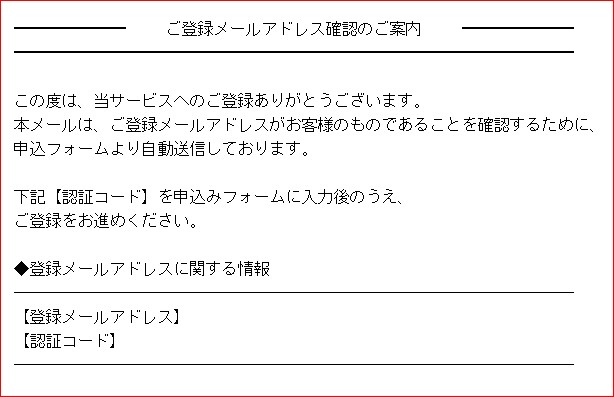
入力が完了したら、下記の「確認」画面に移ります。内容を確認して、画面下部の「SMS・電話認証へ進む」をクリック。
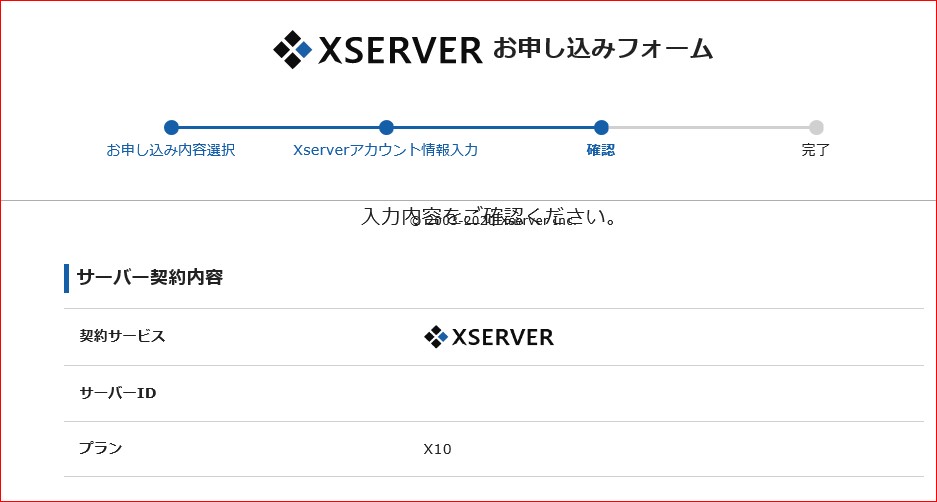
もうあと少し!「SMS・電話認証」による本人確認を行いましょう
もうあと少しです!
がんばりましょう!!
下記の画面になったら、電話番号を確認し、「テキストメッセージで取得(SMS)」をクリックし「認証コードを取得する」をクリックしてください。
数分以内に、SMSが届きます。
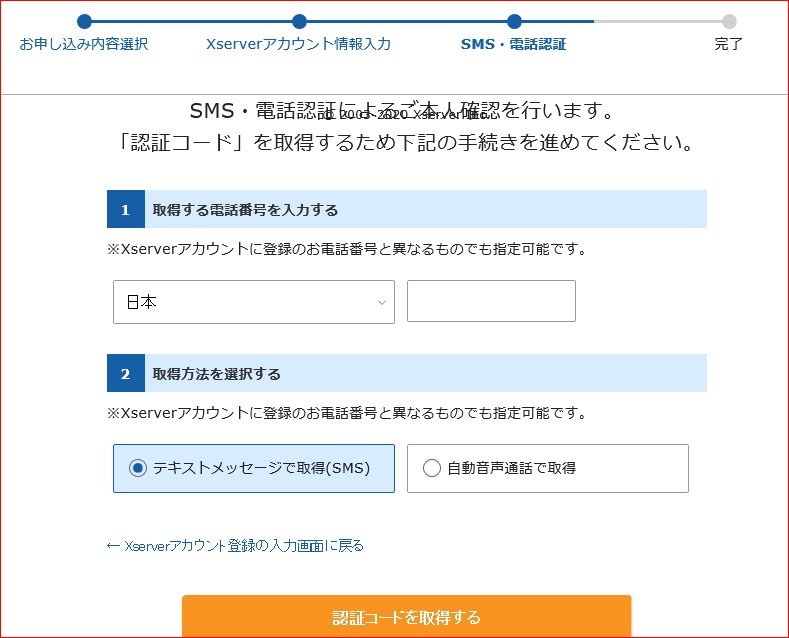
「コード」が届いた!
5桁のコードを入力しましょう!
入力したら、「認証して申し込みを完了する」をクリック!
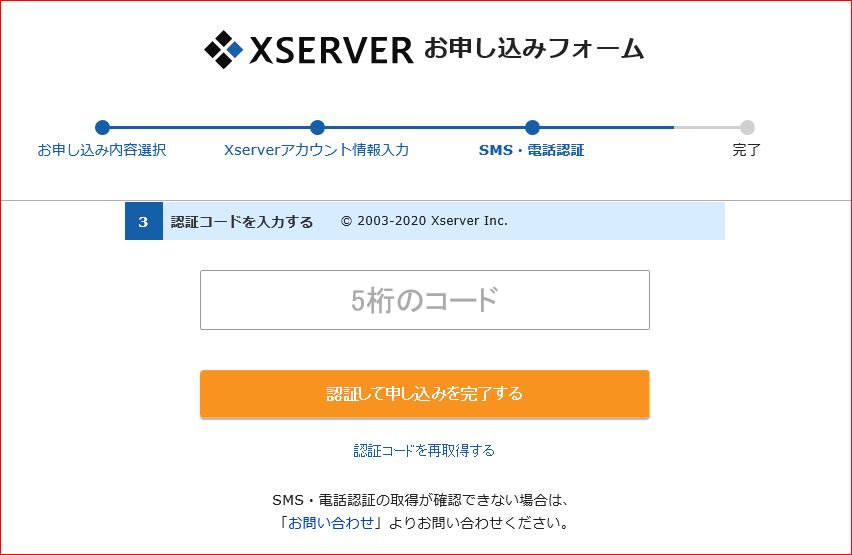
お疲れ様です!
完了です!
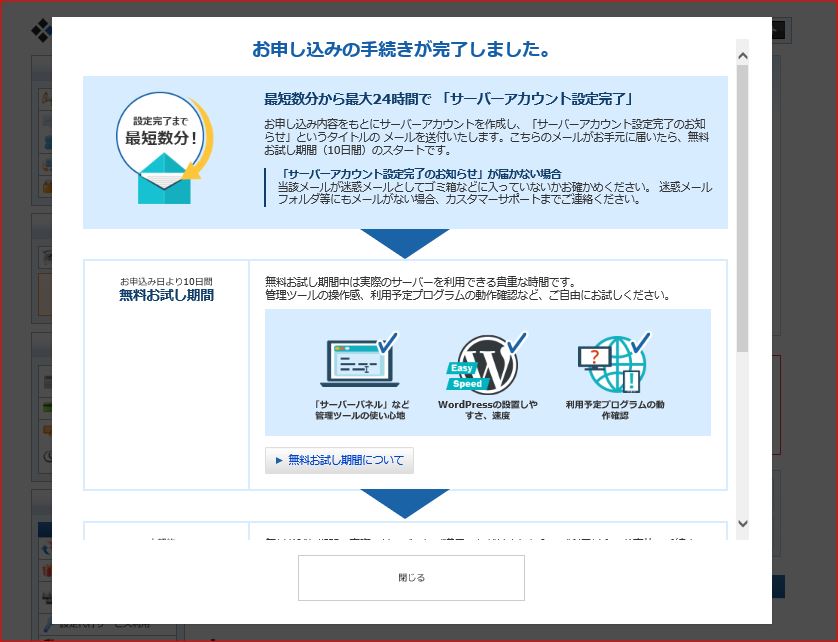
しかし、まだ終わりじゃありません
いったん、ここまでお疲れさまでした!
コーヒー休憩なり、一服してください。
実は、ここまでは「仮登録」段階です。
ここから、登録日から10日以降も利用できるように「本登録」をしていきます。ようは、「お金を払う手続き」をするということです。
一服終わったら、画面右側の「決済関連」=>「料金のお支払い/請求書の発行」をクリックしましょう。
下記の画像のようになります。
サービス「XSERVER」の右側の白い空白ボックスにチェックマークを入れてください。
「更新期間」は自由ですが、企業サイトなら「1年間」以上運用することを前提に制作するので費用の観点からも「3カ月契約」より「1年契約」の方が安くおススメです。
右下の「お支払い方法を選択する」をクリックしてください。
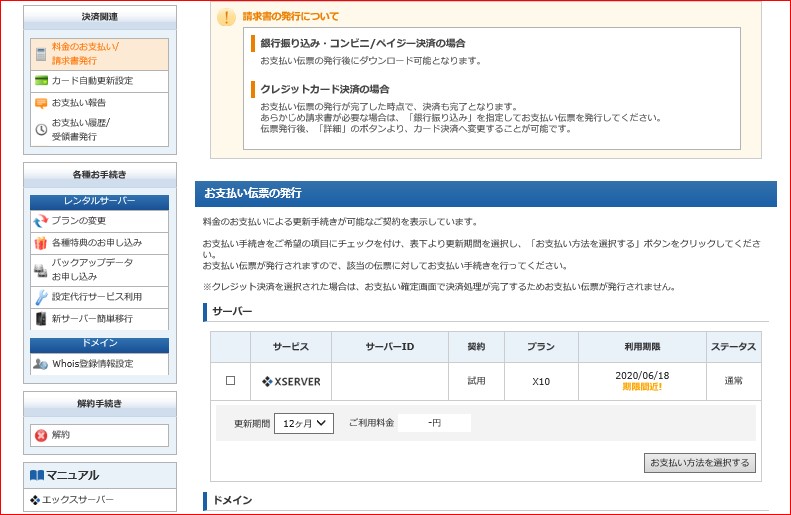
ここからは、画面に従って「クレジットカード決済画面へ進む」=>「クレジットカード情報」の入力=>「確認」をクリックし、お支払いを完了してください。
完了後に、「お支払い完了」メールが届きます。
登録完了!お疲れさまでした!!
これで、「本登録」の完了です!
ここからは、「お名前.com」で購入した「独自ドメイン」と「サーバー」の紐づけのフェイズに入ります。
本日は、ここまでです!
お疲れさまでした!