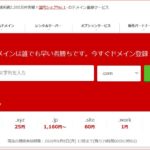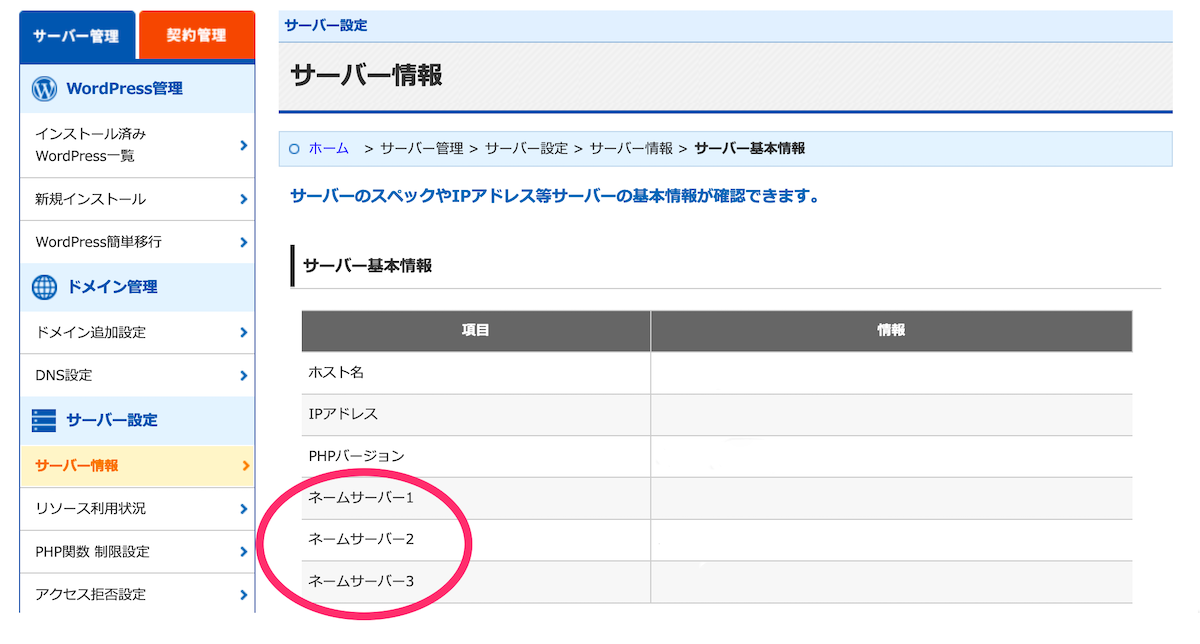
Warning: Trying to access array offset on value of type bool in /home/room1837henr/hiromasahonda.com/public_html/wp-content/plugins/ad-invalid-click-protector/adsense-invalid-click-protector.php on line 264
Warning: Trying to access array offset on value of type bool in /home/room1837henr/hiromasahonda.com/public_html/wp-content/plugins/ad-invalid-click-protector/adsense-invalid-click-protector.php on line 267
Warning: Trying to access array offset on value of type bool in /home/room1837henr/hiromasahonda.com/public_html/wp-content/plugins/ad-invalid-click-protector/adsense-invalid-click-protector.php on line 264
Warning: Trying to access array offset on value of type bool in /home/room1837henr/hiromasahonda.com/public_html/wp-content/plugins/ad-invalid-click-protector/adsense-invalid-click-protector.php on line 267
前回の記事までで、ドメイン取得とサーバーへの登録が完了しました。
今回は、取得したドメインを実際にサーバーからインストールするワードプレスで使えるように相互間の紐付けを行いましょう。
Contents
はじめに
まずは、エックスサーバーへログインしてください。
次に、画面左側の「ドメイン管理」の下にある「ドメイン追加設定」をクリック。

下記の画面になりますので、「ドメイン追加」をクリック。
お名前.comで購入した、「ドメイン名」を入力してください。

入力完了後、「ドメインの追加(確認)」をクリック。
これで、設定は完了です。
反映されるまでに数時間から24時間ほどかかります。
次に「ネームサーバー」を調べる
反映が完了されるまでの間に、ドメインの「ネームサーバー」の設定を行いましょう。
先の作業では お名前.comで取得した情報=>エックスサーバーで設定。
今度は、その逆でエックスサーバーで取得した情報=>お名前.comで設定です。画面左側の「サーバー設定」下にある「サーバー情報」をクリックしましょう。
そしたら、下記のように「サーバー基本情報」が表示されます。

これらのネームサーバー1,2,3の情報をお名前.comに貼り付けます。
注意:上記の画像では、情報が空白になっていますが実際は登録している方の情報が掲載されてます。
お名前.comのネームサーバを変更
お名前.comにログインしましょう。
ログインTOPの画面が柿のうように表示されますので、枠で囲ってある「ネームサーバーを設定する」をクリックしましょう。
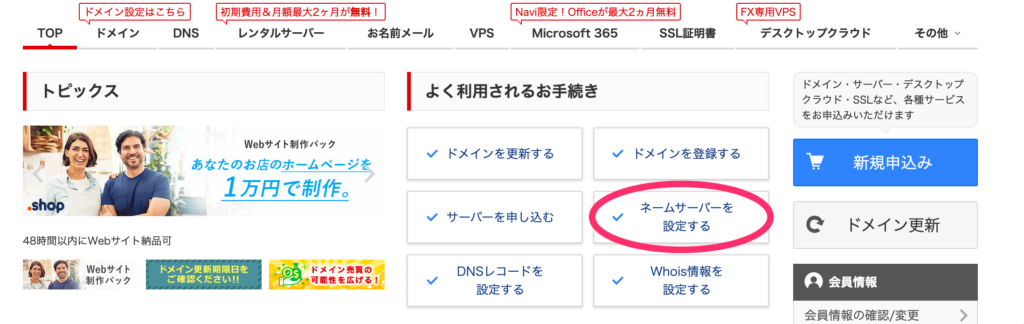
上記の画面からクリックすると、下記の「ネームサーバー設定」画面に移ります。ここでは、取得しているドメイン一覧が表示されていますので、左側に対象ドメインにチェックマークを入れてください。
「現在のネームサーバー情報」は下記の画像では「その他」になっていますが、これはネームサーバー変更した場合に表示されます。
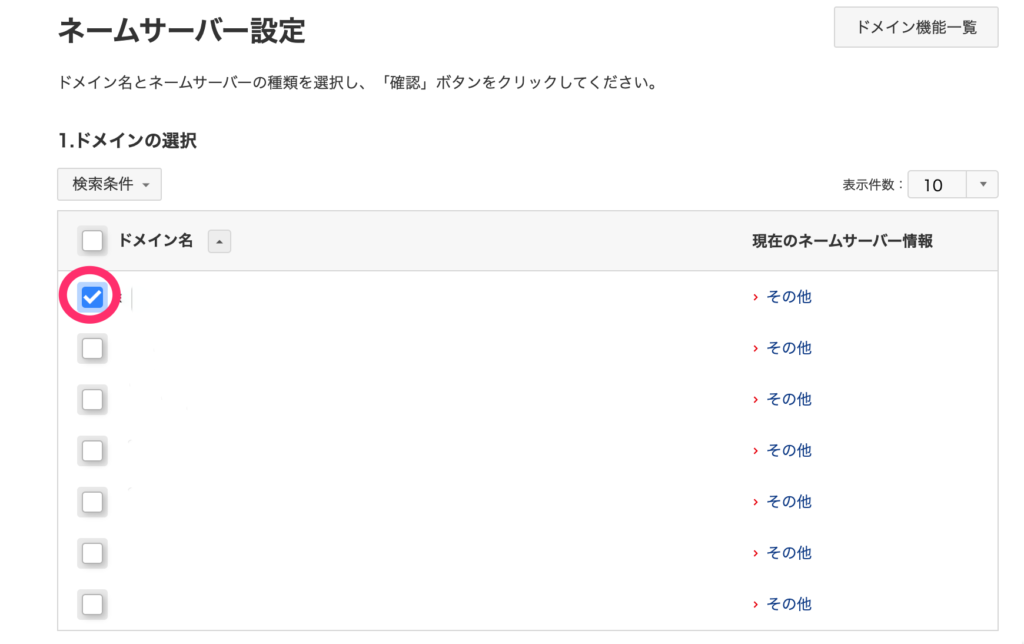
そのまま、画面を下にスクロールしていくと、下記の画面になります。
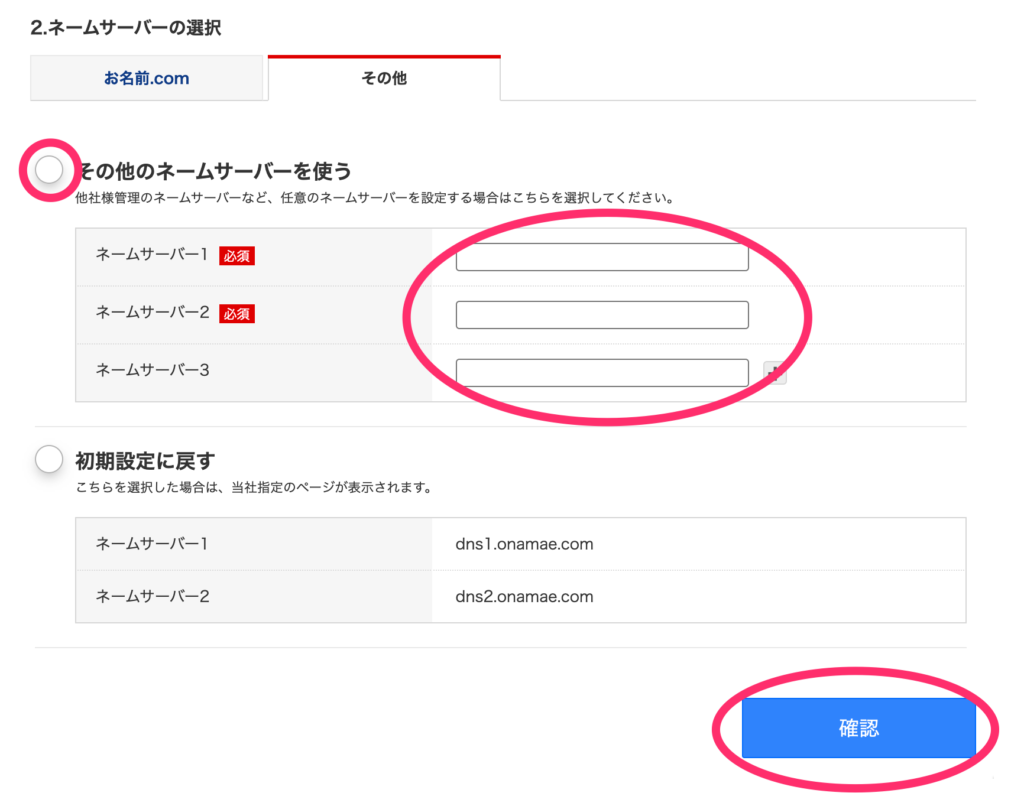
ここに、エックスサーバーで表示されていたネームサーバーの情報1~3までを入力しましょう。
個別にコピペできます。
終了!
これで、サーバーとドメインの紐付けは完了です!
次は、いよいよワードプレスのインストールです。
ようやくここまで来ましたね。
頑張っていきましょう!
関連記事
- -はじめての方向け Vol.1- お名前.comでのドメイン取得方法を画像で解説
- -はじめての方向け Vol.2- エックスサーバーの登録方法を画像で解説
- -はじめての方向け Vol.3- サーバーと独自ドメインの紐付け
- -はじめての方向け Vol.4- WordPressのインストール
- -はじめての方向け Vol.5- WordPressインストール後に導入するべきプラグイン5選!
- -はじめての方向け Vol.6- WordPressインストール後に決めるべきテーマ |無料テーマの設定もしてみよう
- -はじめての方向け Vol.7- WordPressで投稿ページを作ってみよう!
- -はじめての方向け Vol.8- WordPressで作成したホームページの更新・管理について