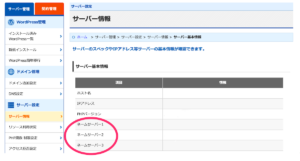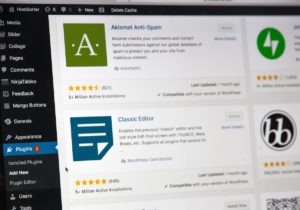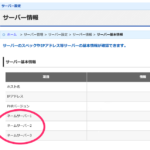Warning: Trying to access array offset on value of type bool in /home/room1837henr/hiromasahonda.com/public_html/wp-content/plugins/ad-invalid-click-protector/adsense-invalid-click-protector.php on line 264
Warning: Trying to access array offset on value of type bool in /home/room1837henr/hiromasahonda.com/public_html/wp-content/plugins/ad-invalid-click-protector/adsense-invalid-click-protector.php on line 267
Warning: Trying to access array offset on value of type bool in /home/room1837henr/hiromasahonda.com/public_html/wp-content/plugins/ad-invalid-click-protector/adsense-invalid-click-protector.php on line 264
Warning: Trying to access array offset on value of type bool in /home/room1837henr/hiromasahonda.com/public_html/wp-content/plugins/ad-invalid-click-protector/adsense-invalid-click-protector.php on line 267
ここまでの記事で、ドメインの取得、サーバーの設定、そしてドメインとサーバーの紐付けが完了しました。まだ、ここまで終わっていない方は、過去の記事で実践してくださいね。
さて、ようやくホームページ作成の本番というところでしょうか。
頑張っていきましょう。
Contents
まずはエックスサーバーにログイン
まず、サーバーにログインしましょう。
画面左側の「WordPress管理」の下の「新規インストール」をクリックしましょう。

下記の画面が表示されます。

□バージョン:触りません
□サイトアドレス:登録した独自ドメインを選択しましょう
□WordPressID:ワードプレスにログインする際のIDです。サーバーIDとは別にしましょう。
□ブログタイトル:サイトのタイトルです。ここは後ほど変更可能なので自由に設定OKです。
□メールアドレス:WordPressの更新情報等のメールが届いても良いアドレスを入力してください
□独自SSL:こちらはチェック。
上記を入力したら、「次へ進む」をクリック。
これでインストール完了です。
ダッシュボードへ
インストールが完了したら、サーバー管理ページの左側「WordPress管理」下にある、「インストール済みWordPress一覧」をクリックしましょう。

「インストール済みWordPress一覧」が表示されます。
ここにちゃんと反映されていたら成功です。
画面右側の「ダッシュボードへ」をクリックして、いよいよWord Pressにログインしましょう。
WordPressの確認
「ダッシュボードへ」をクリックすると、こちらの画面が表示されます。

このユーザー名は、WordPress IDです。
そして設定した、パスワードを入力してログイン!
こちらの画面になれば成功です。
ここで、実際のホームページの画面を見てみましょう。
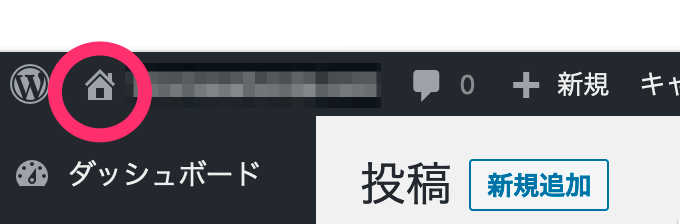
画面上の左上にある家のマークのアイコンをクリックしたら、「サイトを表示」という画面が出てきます。こちらをクリックすると、今の時点のホームページが表示されます。
ここから、どんどんと自分流にカスタマイズしていき、自分だけのホームページが完成となります。
お疲れさまでした!
関連記事
- -はじめての方向け Vol.1- お名前.comでのドメイン取得方法を画像で解説
- -はじめての方向け Vol.2- エックスサーバーの登録方法を画像で解説
- -はじめての方向け Vol.3- サーバーと独自ドメインの紐付け
- -はじめての方向け Vol.4- WordPressのインストール
- -はじめての方向け Vol.5- WordPressインストール後に導入するべきプラグイン5選!
- -はじめての方向け Vol.6- WordPressインストール後に決めるべきテーマ |無料テーマの設定もしてみよう
- -はじめての方向け Vol.7- WordPressで投稿ページを作ってみよう!
- -はじめての方向け Vol.8- WordPressで作成したホームページの更新・管理について