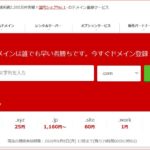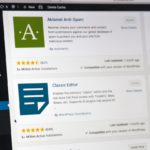Warning: Trying to access array offset on value of type bool in /home/room1837henr/hiromasahonda.com/public_html/wp-content/plugins/ad-invalid-click-protector/adsense-invalid-click-protector.php on line 264
Warning: Trying to access array offset on value of type bool in /home/room1837henr/hiromasahonda.com/public_html/wp-content/plugins/ad-invalid-click-protector/adsense-invalid-click-protector.php on line 267
Warning: Trying to access array offset on value of type bool in /home/room1837henr/hiromasahonda.com/public_html/wp-content/plugins/ad-invalid-click-protector/adsense-invalid-click-protector.php on line 264
Warning: Trying to access array offset on value of type bool in /home/room1837henr/hiromasahonda.com/public_html/wp-content/plugins/ad-invalid-click-protector/adsense-invalid-click-protector.php on line 267
Contents
はじめに
ここまでで
前回の記事でテーマも決まりました。
次は、いよいよ投稿ページです。
この投稿ページですが、非常に奥が深いです。
何が深いかというと、SEO対策が。
Google先生が日々レベルアップしていくので、SEO対策に対して100%の正解が無いのが現状ですが、大事なのはコンテンツ内容。
しかし、最初からそこにこだわり始めたら、ページ作成が進みません。
今回は、作成に慣れていくことを目的に進みましょう。
それを目的に説明していきますね。
ざっくりと投稿ページ作成の説明
まずは、ダッシュボード画面左側の「投稿」=>「新規追加」をクリックする。
下記の画像参照ください。
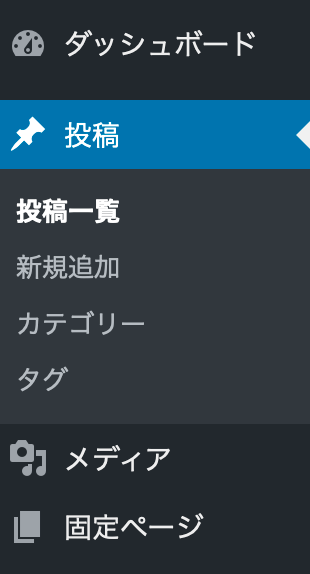
そしたら、投稿ページ作成の画面に移動します。
注:ここは導入しているプラグインによっても、表示方法が異なる場合があります。

この記事のアイキャッチにも使っていますが、上記画像が投稿ページの主な最初に知っておくべき内容です。
タイトル以下の「見出し」、「段落」、etc、これらは全て一つ一つ「ブロック」という考えで構成されています。
そのため、このブロックは「見出し」にしよう。このブロックは、「段落」にしよう。このブロックは、箇条書きだから「リスト」にしよう。という考えでページを作成していきます。
- タイトル:投稿ページのタイトル / なるべく本文と関わりのあるキーワードを使いましょう。
- 見出し:各段落の見出し部分です。
- 段落:本文に該当します。ここにつらつらと文章を書いていきます。
- リスト:箇条書きに記した場合にオススメの機能です。
これらの他にも、カスタムHTML、画像など色々な機能がWordPressには備わっています。必要に応じて使いこなしていきましょう。
そして文章が書き終わったら、「公開」をクリックしてページの作成(投稿)完了です。
ここまでが一連の流れです。
ここも設定していきましょう
では、一連の流れを把握したら、少し細かい部分を自力で設定していきましょう。流れは同じです。
・画像の埋め込み
=>ブロックから「画像」を選択して入れ込みましょう。表示方法など中央寄せなどあるので、その記事に適した表示方法にしましょう。
・LINKの導入
=>ブロックに段落を作成して、外部LINKを入れてみましょう。
・パーマリンクの設定
=>画面右側の「投稿」を選択して、「パーマリンク」を表示させましょう。ここで、投稿ページのURLの名称を設定することが出きます。
・アイキャッチ画像の設定
=>投稿ページトップに出てくる表紙みたいなものです。これがあるのと無いのでは、閲覧数に差が出ますし、サイト全体の外観にも影響してくるので設定しましょう。幅は1200を推奨です。
・コメント
=>上記パーマリンク設定箇所を下にスクロールしていくとコメントON / OFF機能が表示されます。書いた記事に対してコメントが不要な方は、「ディスカッション」の「コメント許可」のチェックマークを外しましょう。
これで完了!
ここまでで、投稿ページの作成は完了です。
ようやくサイトを作っているという実感が湧いてきたのではないでしょうか。
テーマ決めは、何度も修正するのを推奨しませんが、投稿ページの作成や更新、修正はどんどん積極的にやった方が良いです。ここは無料機能なので、どんどんイジり倒してください。
お疲れさまでした!
関連記事
- –はじめての方向け Vol.1- お名前.comでのドメイン取得方法を画像で解説
- -はじめての方向け Vol.2- エックスサーバーの登録方法を画像で解説
- -はじめての方向け Vol.3- サーバーと独自ドメインの紐付け
- -はじめての方向け Vol.4- WordPressのインストール
- -はじめての方向け Vol.5- WordPressインストール後に導入するべきプラグイン5選!
- -はじめての方向け Vol.6- WordPressインストール後に決めるべきテーマ |無料テーマの設定もしてみよう
- -はじめての方向け Vol.7- WordPressで投稿ページを作ってみよう!
- -はじめての方向け Vol.8- WordPressで作成したホームページの更新・管理について